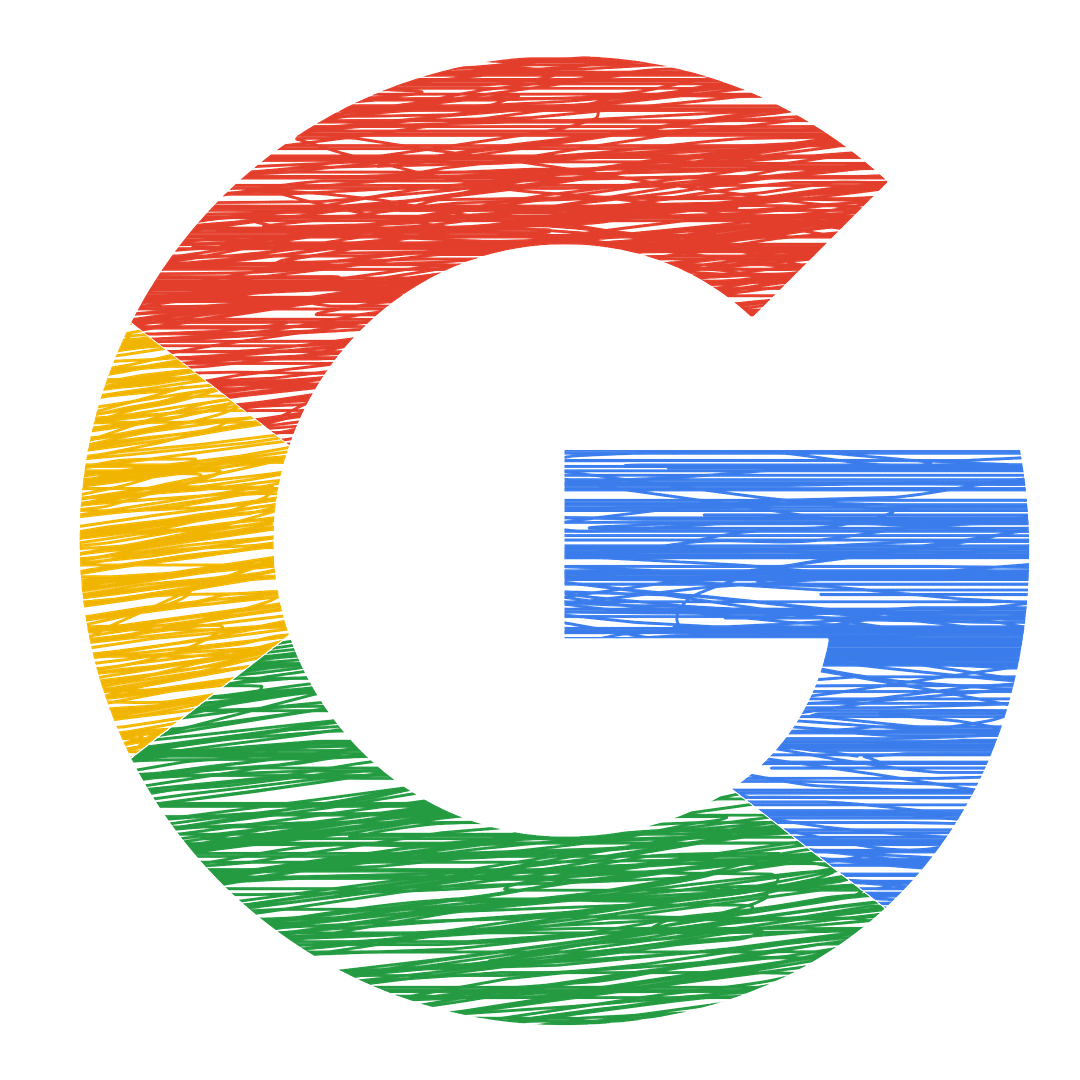Since its release in 2013, Google’s Chromecast has proved itself to be a very handy gadget to own.
The streaming media adapter allows you to watch your favorite music and TV easily. But it doesn’t stop there.
With so many different ways of using your Chromecast, it can difficult to know where even to start using it.
So, whether you’re connecting your Chromecast from mac or you’re using it from an iPhone or Android, we’ll talk you through some of the best uses.
Here are 11 tips for getting the most out of your Chromecast.
1. Get an Ethernet Adapter
If you don’t have the strongest Wi-Fi signal in your home, or your router doesn’t allow you to connect wireless devices, you’ll need an ethernet socket.
Because Chromecast doesn’t have an ethernet socket, you can use a handy ethernet adapter that Google makes. It retails at just $15 and is very straightforward to use.
2. Play Games Using Chromecast from Mac
One of the joys of Chromecast is that you can connect to any device in your home. Enjoy using your Chromecast from mac and stream all of your games to the big screen.
But you don’t just have to connect a device to your Chromecast to enjoy great games. Google Play has over 100 games for Chromecast.
If you’re a fan of classic gaming, why not download CastNES and enjoy some retro NES games.
For multiplayer games, you can use multiple smartphones as your controllers.
3. Use Guest Mode
If you’re having a house party and want to let your friends and family connect to your Chromecast so that they can all take their turn picking the tunes, or choosing their favorite shows or videos, you can use Guest Mode.
By using the Guest Mode, anyone that has the Google Cast Ready app can cast to the screen whenever they’re close enough to the Chromecast.
4. Watch Amazon Prime Video
If you’ve had to juggle using a Firestick and Chromecast in the past so that you can watch Amazon Prime Video on your TV, then fear not, those days are over.
Because Google and Amazon have managed to agree, you can now stream Amazon Prime Video from your device and then cast it to your TV.
5. Cast Plex
Because Chromecast does not support local media playback, you can’t watch any DVDs or music that you own physical or digital copies of using the device. What you can do, however, is to use Plex.
Plex is a media management app that lets you stream your media. Once you’re streaming Plex, you can then cast it to your device.
6. Share Your VR Headset View to Your TV
Watching someone else playing a virtual reality game can be entertaining, but it does have a very limited appeal. The entertainment lies purely in watching their reaction to something that you can’t see.
But if you did want to watch what a VR gamer can see on their screen, then you could use your Chromecast to cast the footage to your TV.
This can be done using Goog’s Daydream View headset coupled with a Chromecast.
Make sure that the Daydream View and the Chromecast are both connected to the same Wi-Fi network and that you’ve got Google Home installed on your iPhone.
You can also make this work with Gear VR coupled with the latest version of the Oculus app.
7. Add Photos to Chromecast
If you want to see your photos on your TV when you’re not watching anything, you can do this using your Chromecast’s Ambient Mode.
To set up Chromecast to use your photos as a background, go to the Google Home app and tap on the Chromecast icon.
From there, you will need to go into ‘Device Settings’ and then ‘Ambient Mode.’ Once there, you’ll be able to select the images that you want or add your own from Google Photos. Flickr and Facebook.
8. Cast Spotify Premium to Your TV
Spotify is one of the most popular music streaming services. If you have a premium Spotify subscription, you can cast your favorite songs through your Chromecast.
Both the device that you’re streaming through and the Chromecast will need to be on the same Wi-Fi. Open Spotify, choose a track to play and then select ‘Devices Available’ and choose your Chromecast from the list.
9. Use Chromecast on the Go
If you’ve got to stop in a hotel for any length of time, you might be worried about the poor selection of TV channels that they often have on offer.
If you want to take control of your viewing, take your Chromecast with you.
If you’re not able to use the hotel Wi-Fi, you may need to take a portable wireless router with you and plug this into the ethernet port in the hotel wall.
10. View Live Streams of Your Security Cameras
If you’ve got a Nest security camera, use Google Home to watch your security stream via Chromecast.
All you need to do is to add the Nest camera to your Google Home app, and then you can start to control it with your voice.
Once you have this setup, you can say, “OK, Google. Show security camera on Chromecast,” and you’ll be able to watch it.
11. Plug in Your Headphones
Want to watch something on your TV, but you don’t want to disturb others in the room? By downloading LocalCast for Chromecast, you’ll be able to cast the video to the TV screen while keeping the audio on your device.
Just select ‘Route Audio to Phone’ on the ‘Now Playing’ screen.
What are Your Top Chromecast Tips?
Of course, there are lots more uses for your Chromecast. Using your Chromecast from Mac, PC, or smartphone means that you have limitless opportunities to enjoy your TV in new ways.
What are your tips for using a Chromecast?
If you’ve enjoyed this article, be sure and explore the rest of the site.